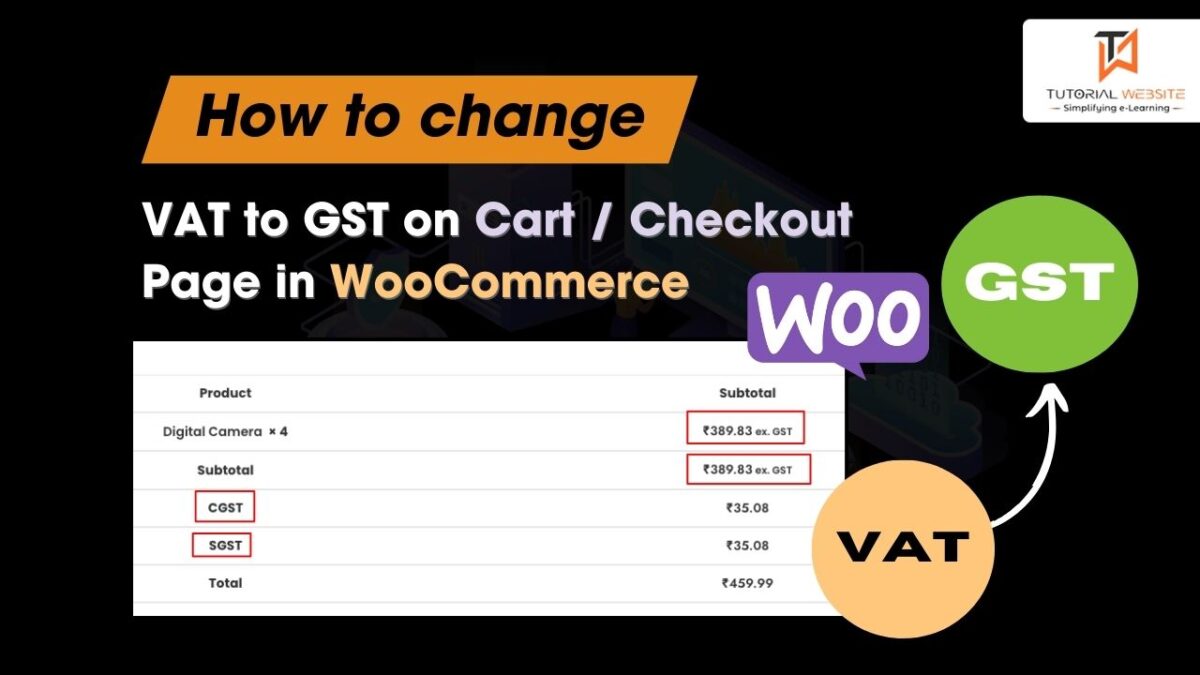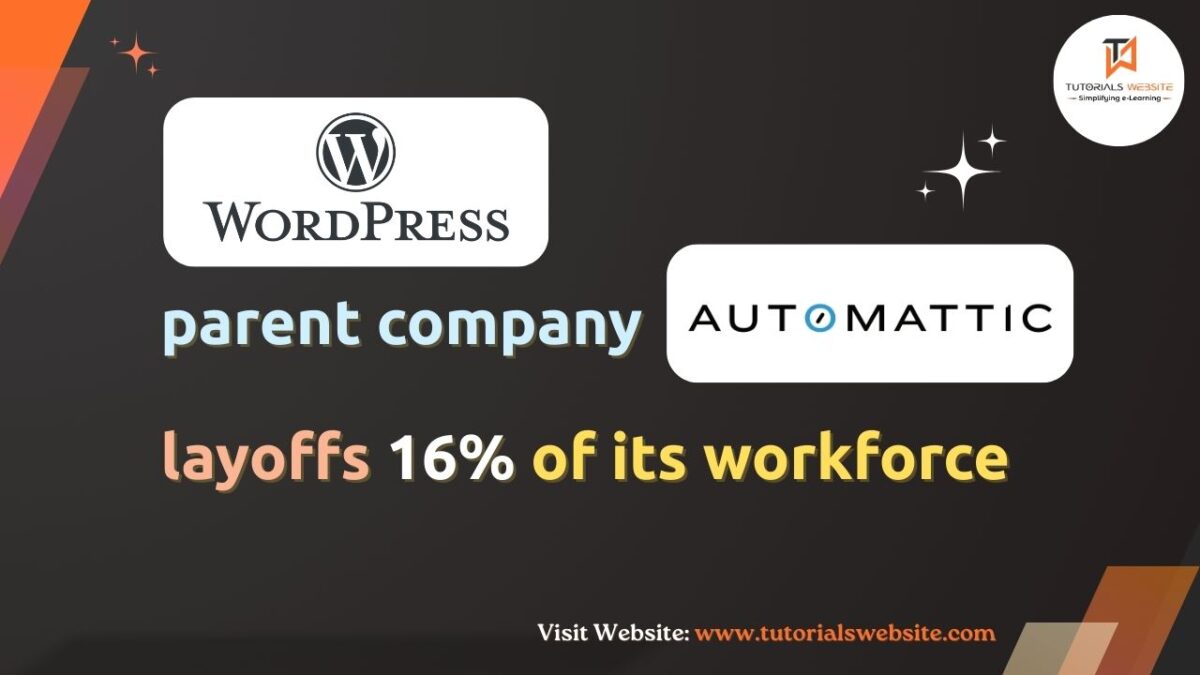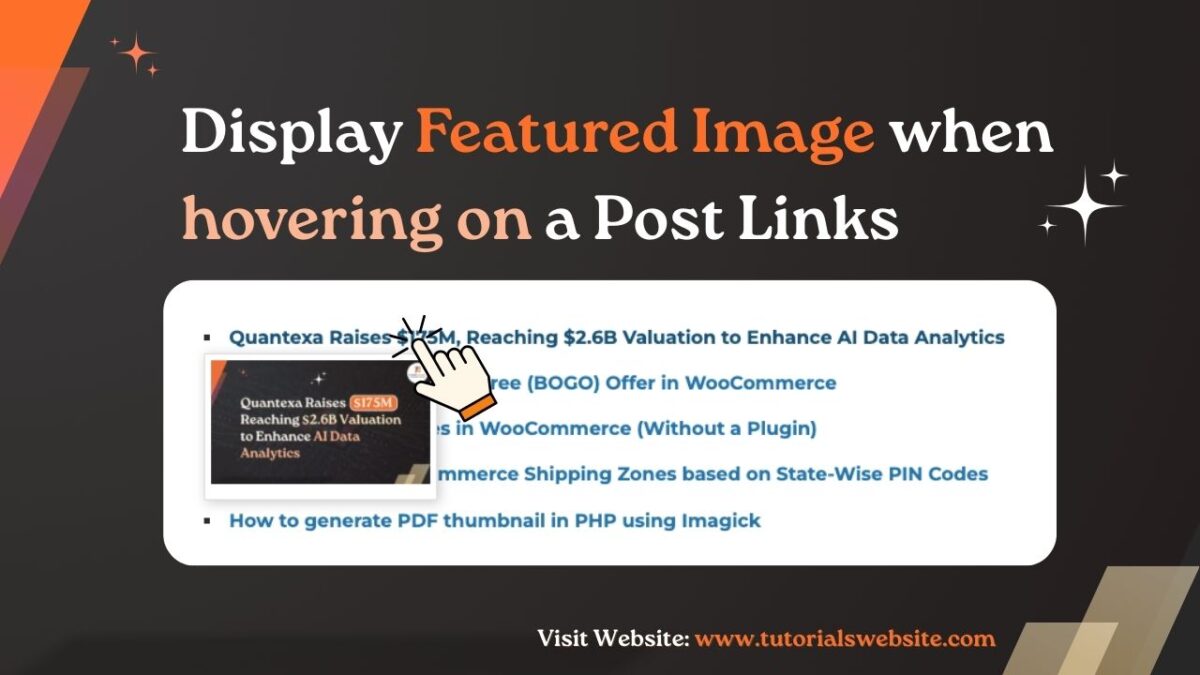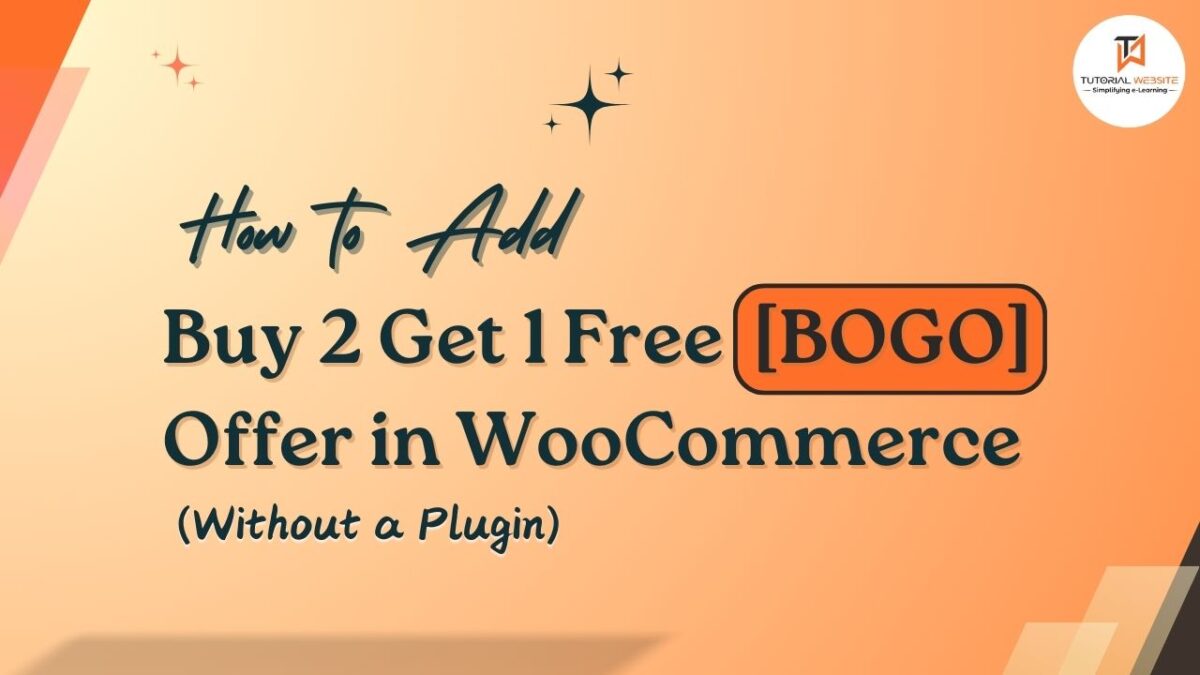In the world of eCommerce, WooCommerce is a popular platform for setting up online stores. But when it comes to taxes, things can get a bit complicated. If your business operates in a country where Goods and Services Tax (GST) is used instead of Value Added Tax (VAT), it’s important to adjust your store settings accordingly.
This guide will walk you through the process of changing VAT to GST on the cart and checkout pages of your WooCommerce store, making it easier for your customers to understand and comply with tax regulations.
Suggested Read: WooCommerce: Display default Variation Regular and Sale Price
Steps to Setup VAT / GST in WooCommerce
- Log in to Your WordPress Dashboard: This is where you manage your WooCommerce store.
- Go to WooCommerce Settings: Find the “WooCommerce” option in the sidebar and click on “Settings.”
- Navigate to Tax Settings: Click on the “Tax” tab at the top of the page.
- Configure Tax Options: Scroll down to the “Standard Rates” section, where you can set up tax rates.
Are you want to get implementation help, or modify or extend the functionality?
A Tutorialswebsite Expert can do it for you.
How to change VAT to GST in WooCommerce
To change the VAT or Tax text to GST on the cart and checkout pages in WooCommerce, you can use the following code snippet:
|
2 3 4 5 6 7 8 9 10 11 |
add_filter( 'woocommerce_countries_inc_tax_or_vat', function () { return __( 'incl. GST', 'woocommerce' ); }); add_filter( 'woocommerce_countries_ex_tax_or_vat', function () { return __( 'ex. GST', 'woocommerce' ); }); |
In the above code, you’re using the woocommerce_countries_inc_tax_or_vat and woocommerce_countries_ex_tax_or_vat filters to modify the text displayed for inclusive and exclusive tax or VAT.
You can add this code to your theme’s functions.php file or in a custom plugin. This code will replace “VAT” with “GST” on both inclusive and exclusive tax or VAT texts shown on the cart and checkout pages.
Remember to refresh your website after adding this code to see the changes take effect.
Cart Page
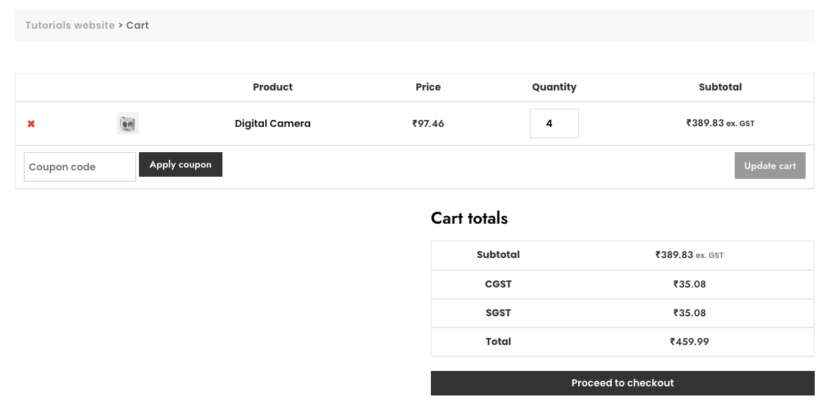
Checkout Page
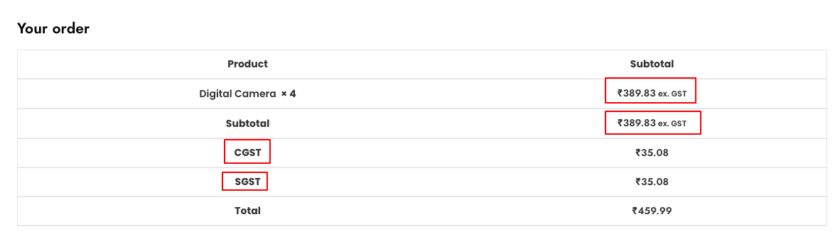
Wrapping Words
By following these steps, you can easily switch your WooCommerce store from displaying VAT to GST. This makes it simpler for your customers to understand their taxes and ensures you’re compliant with local regulations. Keep an eye on any future changes to tax laws or your business needs, and update your settings accordingly. Making tax-related tasks easier contributes to a smoother shopping experience and builds trust with your customers.
Thanks for reading 🙏, I hope you found the How to Display Default Variation Regular and Sale Price in WooCommerce tutorial helpful for your project. Keep learning! If you face any problems – I am here to solve your problems.
FAQs
VAT (Value Added Tax) and GST (Goods and Services Tax) are both consumption taxes levied on goods and services, but they operate differently in terms of their application and administration. VAT is prevalent in European countries and is imposed at each stage of production or distribution, while GST is common in countries like Australia, Canada, and India and is applied only at the final consumer stage.
Changing VAT to GST in WooCommerce is essential for businesses operating in regions where GST is the applicable tax system. Adapting your store’s tax labels ensures compliance with local tax regulations and enhances clarity for customers regarding their tax obligations.
Basic coding knowledge is helpful but not mandatory. You can simply copy and paste the provided code snippet into your theme’s functions.php file or use a custom plugin to make the change. However, if you’re unsure, it’s advisable to seek assistance from a developer.
Yes, staying up-to-date with tax regulations and adjusting your store’s tax settings accordingly is essential to ensure compliance with local laws. Periodically review your store’s tax configurations to align them with any changes in tax legislation or business requirements.
No, changing VAT to GST only alters the display text shown to customers on the cart and checkout pages. It does not affect the underlying functionality of your store or tax calculations. Your store will continue to calculate taxes accurately based on the configured tax rates.
Yes, if your business circumstances change or if there are updates to tax regulations, you can revert to using VAT instead of GST in your WooCommerce store. Simply adjust the tax labels and settings as needed to reflect the desired tax system.
More Articles From WooCommerce
- How to check if a product is in a WooCommerce order
- WooCommerce: Display Product Discount After Coupon Applied in Cart Summary @ Checkout
- How to Get Best Selling Products in Woocommerce Programmatically
- How to Display Sale Price End Date in woocommerce

Pradeep Maurya is the Professional Web Developer & Designer and the Founder of “Tutorials website”. He lives in Delhi and loves to be a self-dependent person. As an owner, he is trying his best to improve this platform day by day. His passion, dedication and quick decision making ability to stand apart from others. He’s an avid blogger and writes on the publications like Dzone, e27.co